- Android端末をノートPC替わりに使う際、デスクトップ感覚で利用したいと思う場合が多い。そんなときに、root化をせずに、いくつかのアプリをインストールすることで、GUIのLinux環境を構築する方法がある。
- UserLAndやAndronix,Termux単体などを試してみたが、速度やコスト、構築のしやすさの観点で総合的にはAndronixを選択した。
- ただし、若干セキュリティ面の不安はあるため、導入にあたっては自己責任でお願いしたい。
経緯
タブレット上でLinuxを稼働させる動機
外出先やモバイルでの利用を考えると通常はノートPCを利用しますが、重量は軽量でも1kg前後が多く、また、コストが高くなります。
デスクトップPCは、利用に当たりモニター、キーボード、マウス、電源アダプターなどのひとセットが必要になり、ミニPCであっても持ち運びが大掛かりになります。
そこで、タブレットをノートPC替わりに利用できないかと思い、試行錯誤してきました。タブレットに、Bluethoothでマウスやキーボードを接続し、タブレットを立てかけるスタンドを100均などで購入すれば、簡易にそれっぽく利用できます。ただ、ノートPCやミニPCと比べ、タブレットの表示は情報量が少なく、また、複数画面の切り替えに関しても使い勝手が悪いです。
そこで、低スペックでも比較的軽快に稼働すると言われるLinuxを利用することにしました。
Linuxを構築するために必要なソフトウェア
Android端末上でLinuxを動かす方法として代表的なものは、主に次の3つになりそうです。全てを試行錯誤した結果、1のAndronixを利用する方法を採用しました。
- Termuxをインストールし、さらにAndronixというアプリをインストールして、Termux上にデスクトップ環境を構築する。GUI画面の表示するためには、RealVNC View(以下RVNC)をインストールする(無料で構築可能)。
- Termuxをインストールし、デスクトップ環境を構築する。GUI画面を表示するため、さらにRVNCをインストールする。(無料)
- UserLAndというアプリをインストールする。(基本的に有料)
1は、Android上のアプリのTermux(Linuxを稼働させるエミュレータ)をインストールし、Andronixというアプリをインストールした上で、そのアプリの指示に従いデスクトップ環境をインストールします。さらに、Termux上に、Ubuntuをインストールすることで、他のディストリビューションが利用可能となっています。ただし、通常、PCで利用するUbuntuと比較すると、若干環境が異なるため、全く同じように利用することはできません。
2は、Termuxにxfceなどのデスクトップ環境を直接インストールするものです。試行錯誤の末、構築できましたが、Linuxで稼働するアプリをインストールする際にTermux自体が通常のLinuxとは若干環境が異なるため、エラーになるケースがしばしばありました。例えば、Jupyter notebookについてはは、以前はインストールできたようですが、現時点ではエラーになりました。そのため、1は利用を断念しました。
3は、UserLandというアプリをインストールし、指示に従ってLinuxデスクトップ環境を構築する方法ですが、直近では有料になっているようでした。無料の場合は、ほとんど何のサポートもないため、自力で構築するのであれば、わざわざUserLandを利用するメリットがありません。
1の方法の場合、Android端末に導入するアプリは以下になります。
- Termux
- Andronix
- RealVNC View
Linuxのデスクトップ環境の構築方法
構築の大雑把な流れは次のとおりです。なお、構築した環境は、通常のAndroidだけで利用する場合に比べてスピードが数段遅くなります。複数の端末で試してみましたが、CPU性能で比較するとG85,Snapdragon695,Snapdragon870では、Snapdragon870でギリギリ実用に耐えうるレベルでした。
- Termuxをインストール(google playは古いのでF-roidからインストール)。
- Andronixをインストール(これはgoogle playよりインストール)。
- RealVNC Viewをインストール(これもgoogle playよりインストール)。
- Androinxを起動し、指示に従ってインストールと設定作業を行う。
- RealVNCを起動し設定する。設定後、接続作業をする。
構築手順
Termuxのインストール
F-DroidやTermuxのインストール手順は、他にも多数のHPにて紹介されているので、詳しくは掲載しません。Android端末にて「F-Droid」などのワードで検索するとF-Droidのダウンロードページが出ますので、そこからダウンロードしてインストールをしてください。
また、Termuxについては、F-Droidを起動し、「Termux」と入力して検索するといくつかのアプリがヒットします。現時点ですと、「Termux Terminal emulator with packages」と表示されているものをインストールすればOKです。
AndronixとRealVNCのインストール
google playから、AndronixとRealVNCを検索してインストールします。これは、普通のアプリのインストールと同じです。
Andronixを使ってUbuntuをインストール
ここから手順がややこしいので、画面キャプチャを掲載します。
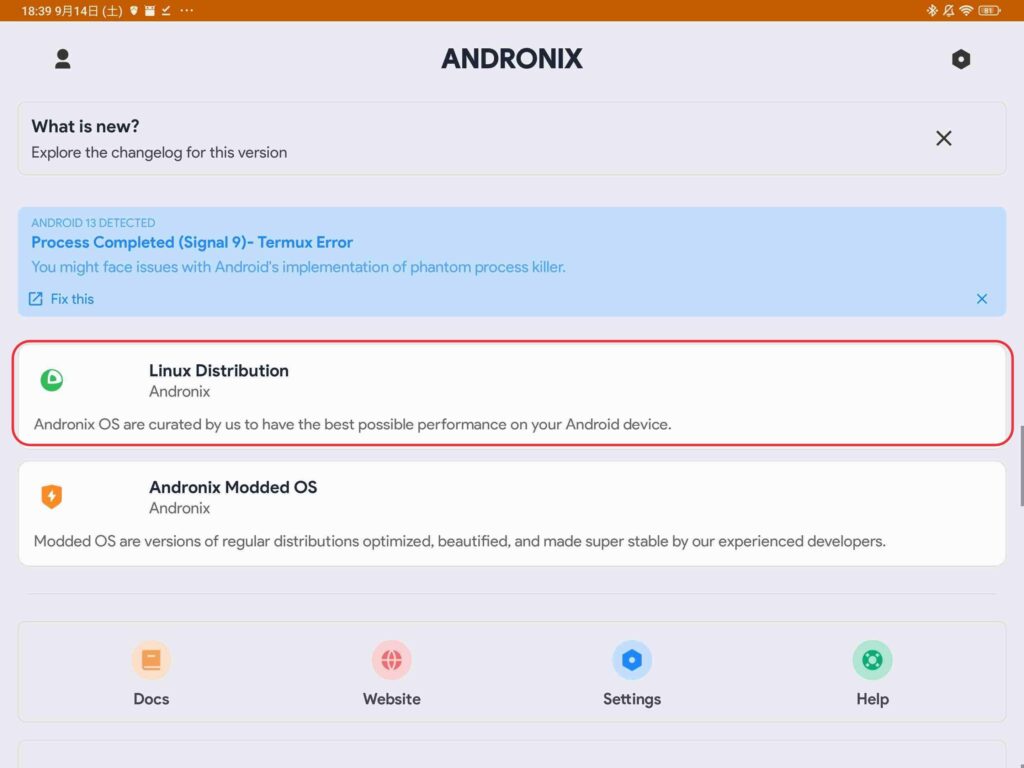
1.Andronixの起動とLinuxの選択
Andronixを起動すると左記のような画面が出ます。今回はUbuntuをインストールするため、「Linux Distribution」を選択します。
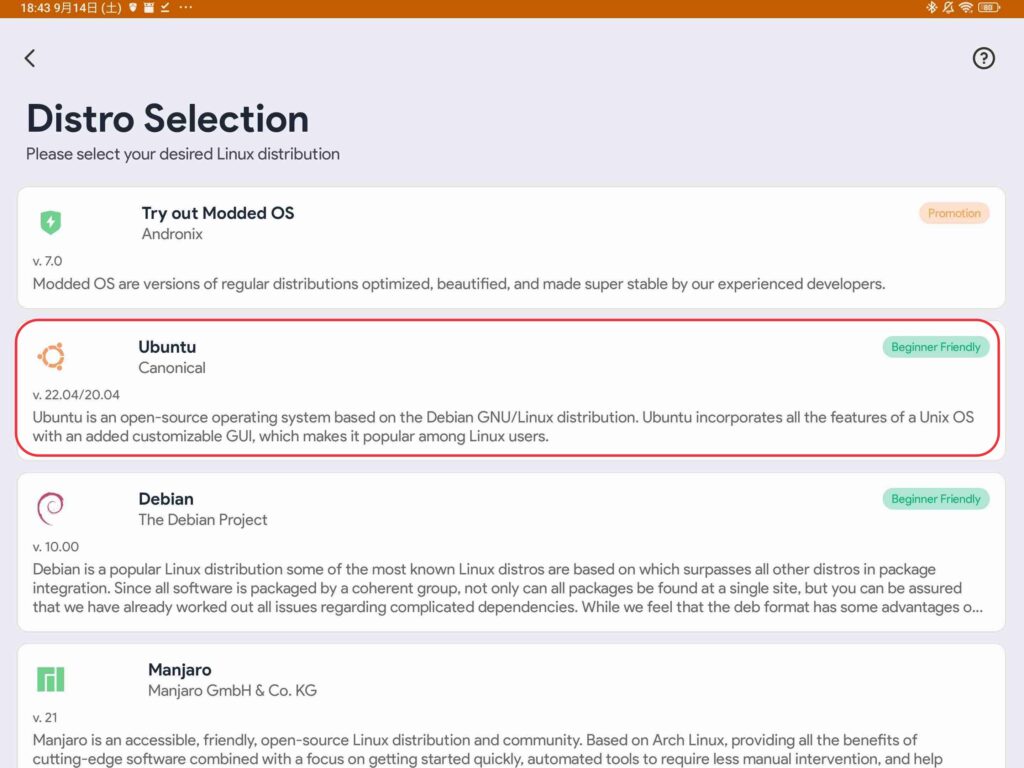
2.Ubuntuを選択。複数のバージョンが出ますが、こでは「Ubuntu 22.04」を選択します。
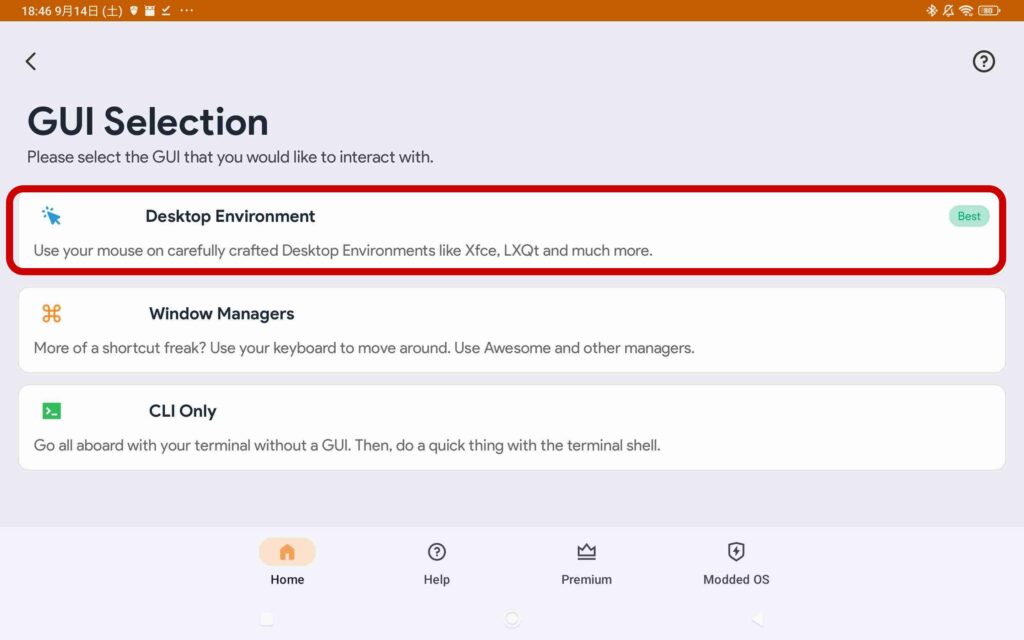
3.「Desktop Enviroment」を選択。
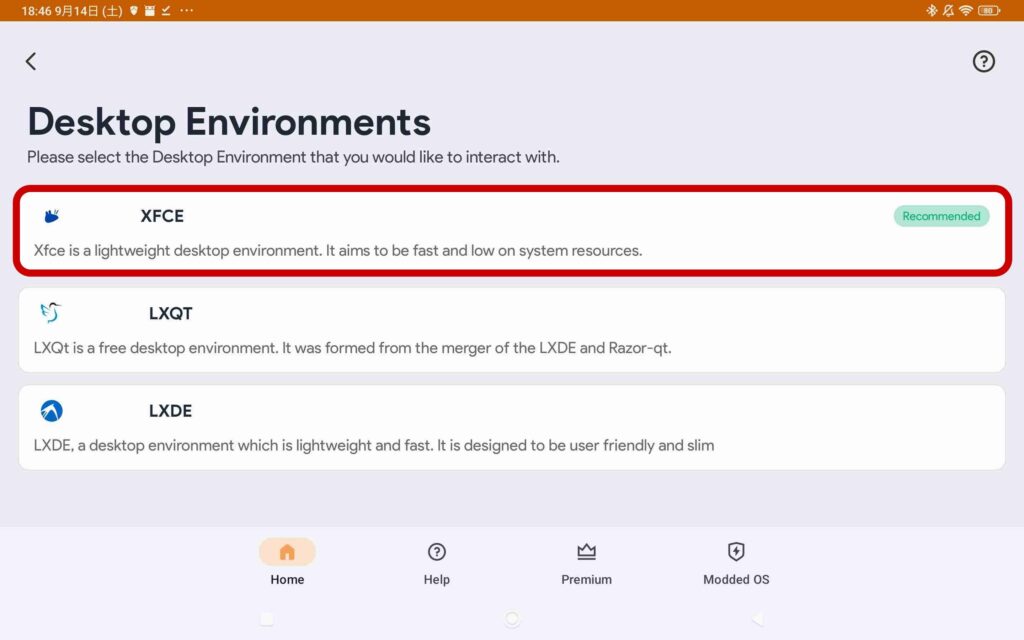
4.「XFCE」を選択。「LXDE」も試しましたが、操作性があまり良くないのと、日本語設定(別の記事で紹介予定)などでうまくいきませんでした。また、参考記事はほとんど「XFCE」なので、うまく行かなかったときの情報収集まで考慮すると、「XFCE」のほうが無難と言えます。
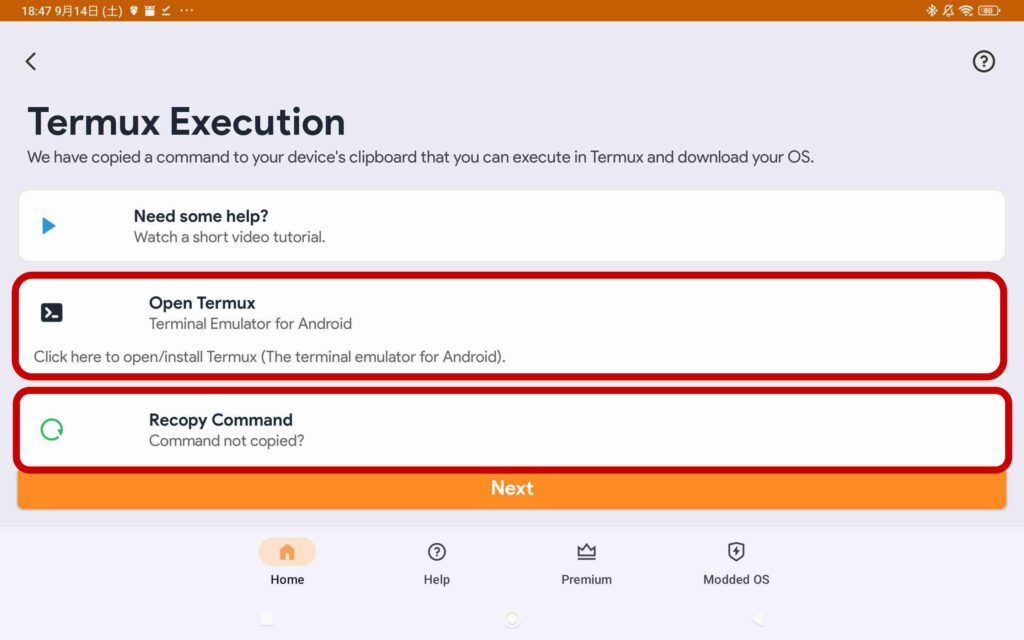
5.「Open Termux」をクリックし、Termuxを起動しておきます。その後、「Recopy Command」をクリックし、Termuxに貼り付けます。
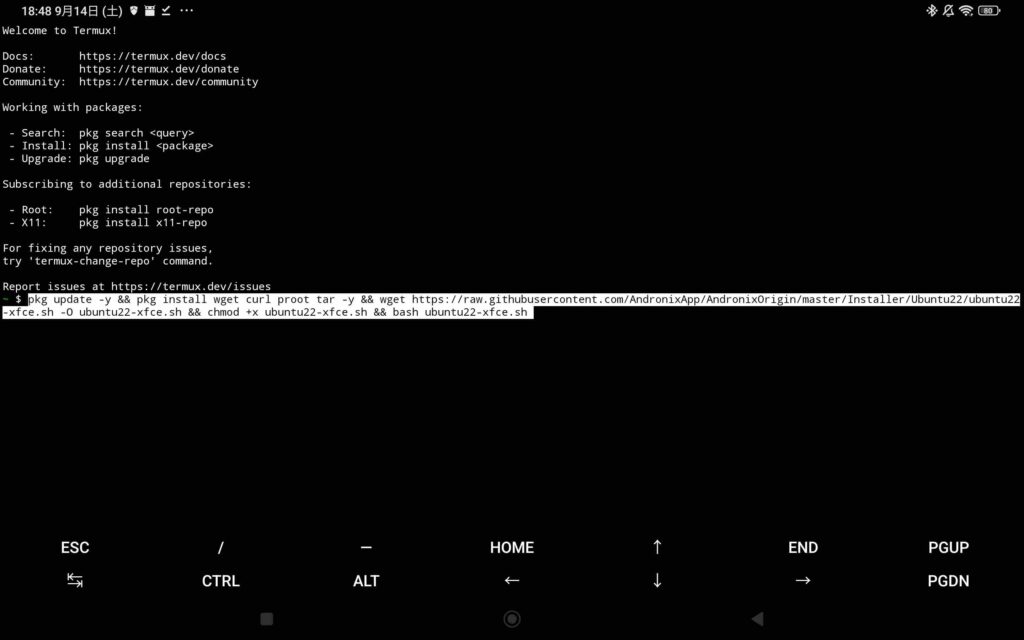
6.上記でコピーしたコマンドをTermuxに貼り付けた画面です。貼り付けに際しては、貼り付けたい場所で長押しして、「貼り付け」を選択します。このあと、キーボードの「Enter」を押して実行します。
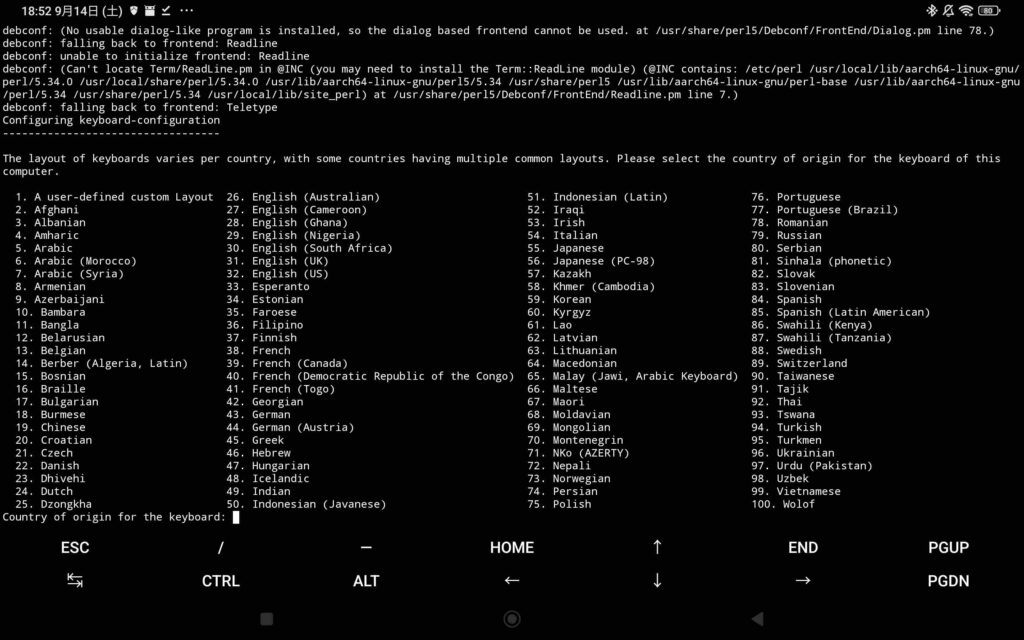
7.言語の選択画面になります。この画面が出るまで、インストールするAndroid端末の性能に次第ですが、かなり時間がかかりますので辛抱強く待ってください。
日本語を選択するので「55.Japanese」に該当します。数字を入力する必要があるので、「55」と入力して「Enter」を押します。さらに、キーボードレイアウトの選択画面が出たときは、「1.Japanese」を入力します(「1」を入力)。
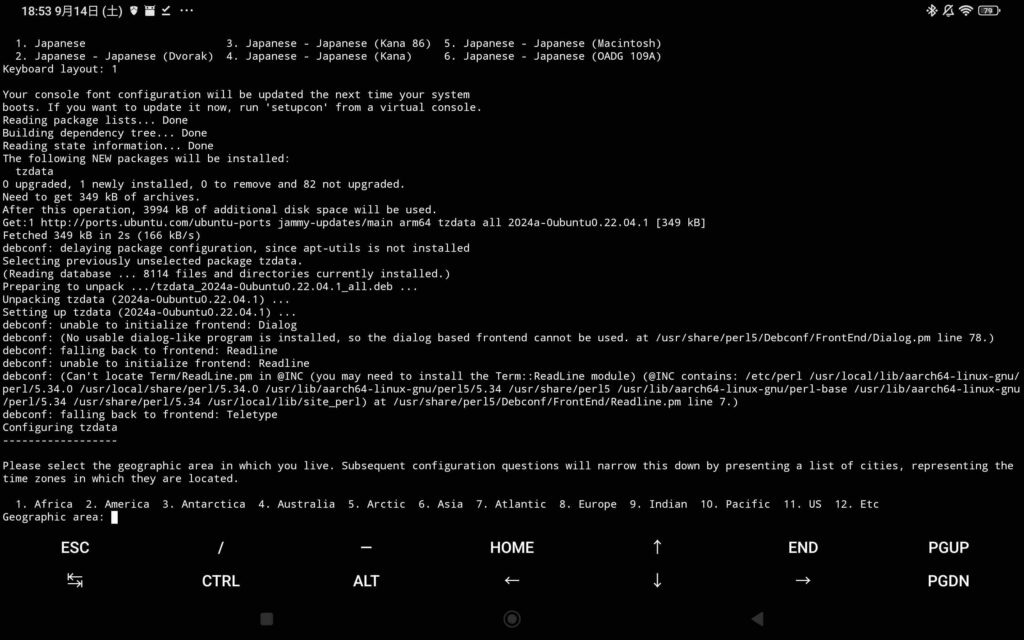
8.しばらく待つと、今度は地域の選択で中断します。「6.Asia」が該当するので、「6」と入力し「Enter」を押します。
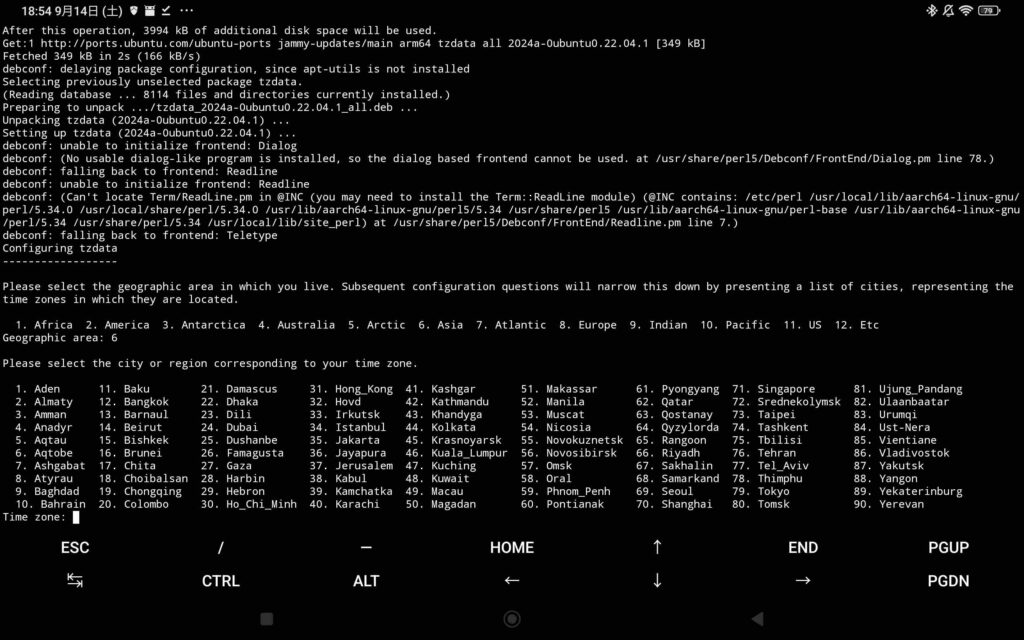
9.さらにしばらくすると、cityの選択画面で中断します。日本の場合は「79.Tokyo」に該当するので、「79」と入力して「Enter」を押します。
このあとは、しばらくインストールが続き、RealVNCのパスワード設定を求められたら、任意のパスワードを設定します。verifyで再度パスワード入力を求められた場合は、同じパスワードを入力します。このパスワードは、以下の13の手順で使用しますので、忘れないようにメモしてください。その後、問題なく終了すれば、Ubuntuのインストールは終了です。
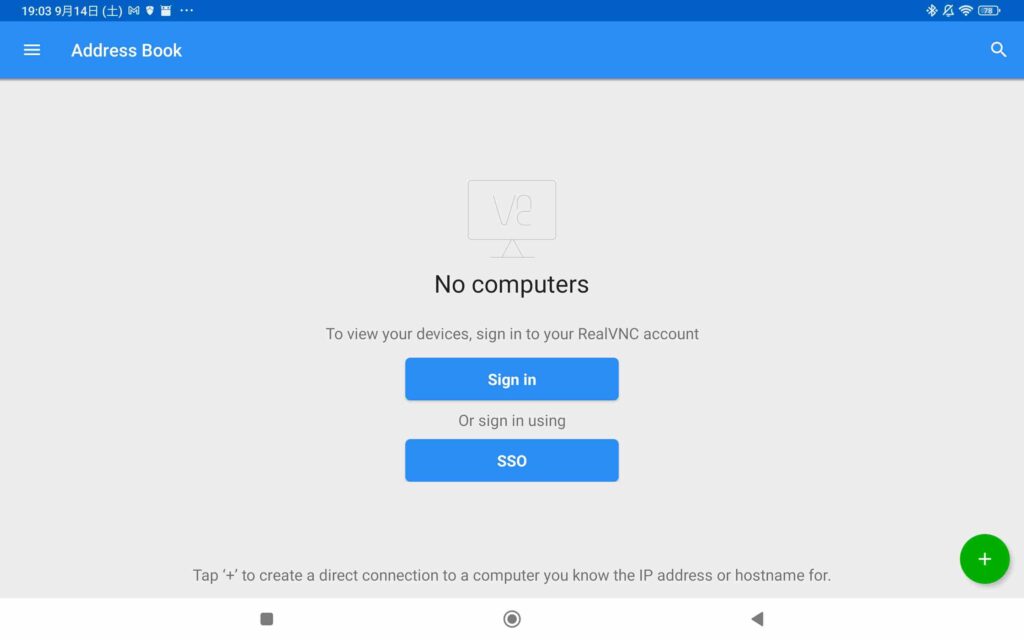
10.次にRealVNCを設定します。まず、起動すると左記の画面になります。sign inは不要です。右下の緑色の「+」をクリックします。
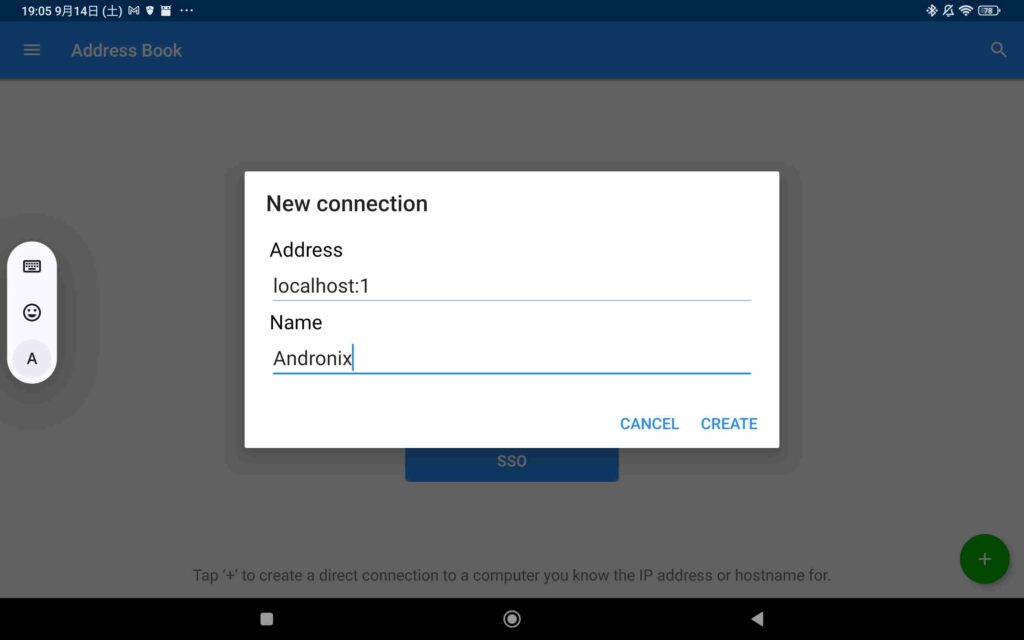
11.左記の様な設定画面が出たら、Addressには「localhost:1」と入力してください。Nameは好きな名前で構いません。「create」をクリックします。
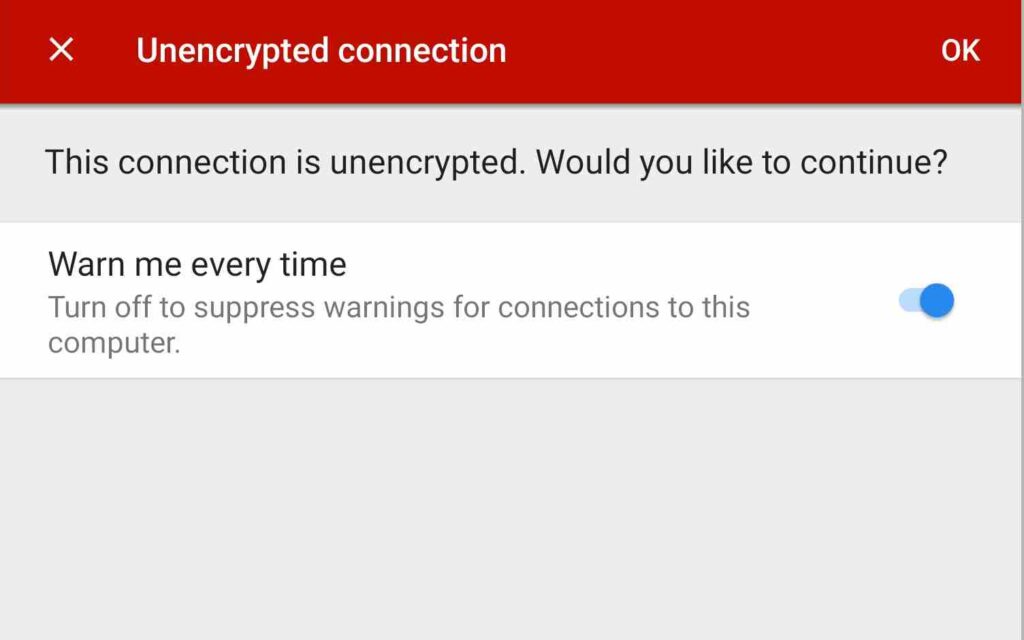
12.左記の様なwarningが出ますが、続けて「OK」をクリックします。今後、この画面をスキップしたい場合は、「OK」をクリックする前に、「Warn me every time」をオフにしておきます。
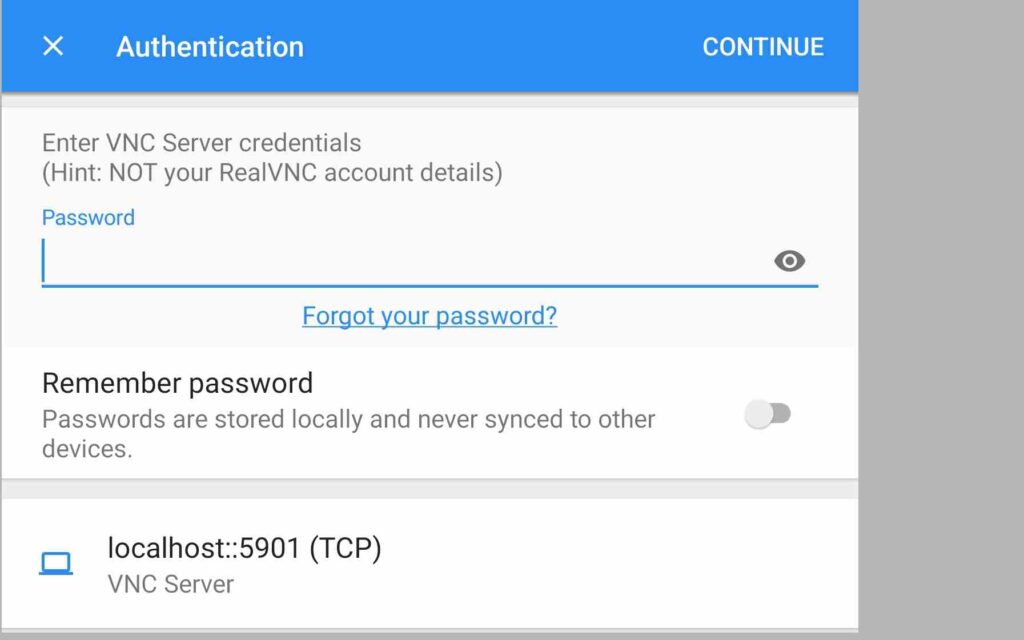
13.左記のようにパスワードを求められます。9で設定したパスワードを入力して、「CONTINUE」をクリックします。
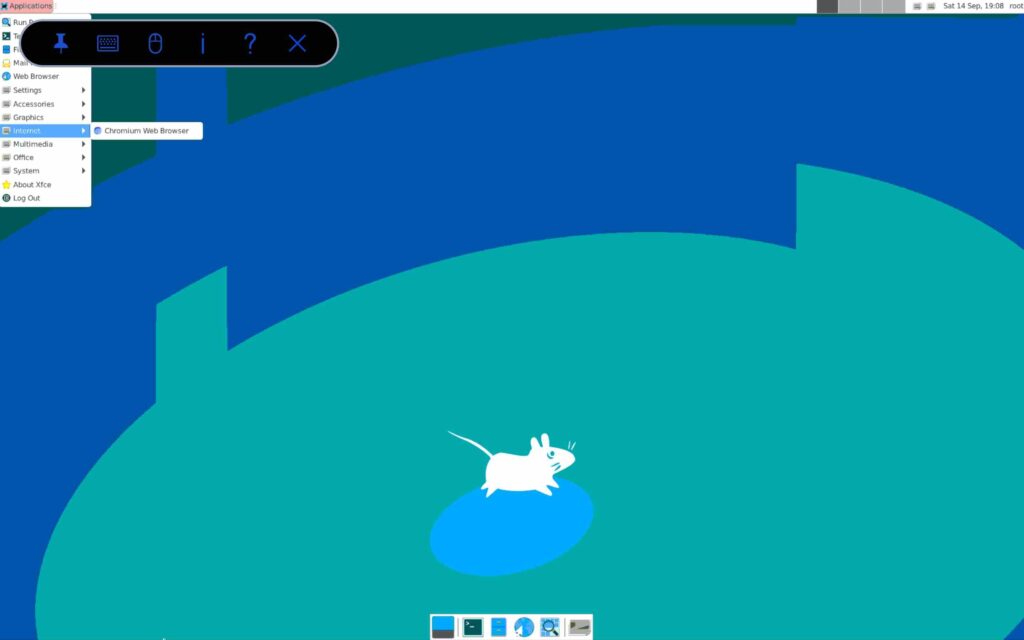
14.左記のようなデスクトップ画面が出れば、一旦設定まで終了です。
左上をクリックするとメニューが出ます。「internet」にカーソルを当てると、Chromiumブラウザがありますので、起動するinternetに接続できます。
なお、この画面の操作はややクセがあります。物理キーボードとマウスを接続することをお勧めましますが、接続しない場合は矢印がカーソルになるので、指で画面上を動かしてクリックしたい場所に矢印を当てるようにします。
起動と終了
終了方法
終了したい場合は、上記14の画面では、左上の「×」をクリックするとDesktopの接続が終了します。
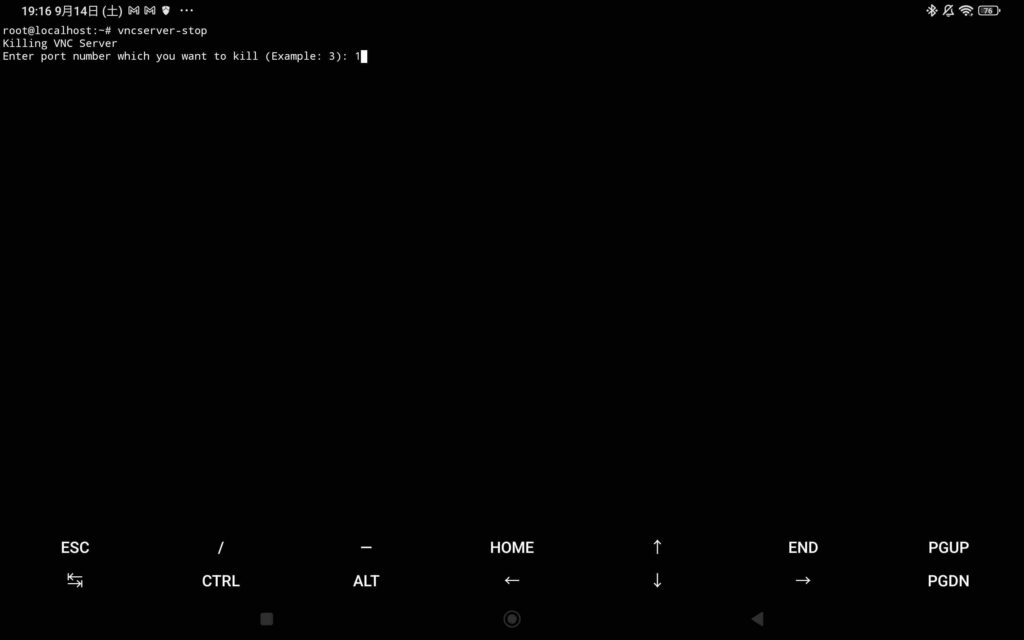
14.VNCサーバの終了
Termuxに移り、「vncserver-stop」と入力すると、以下のとおり番号入力を求められます。ここで「1」を入力して「Enter」を押してください。これでvncserverは終了します。
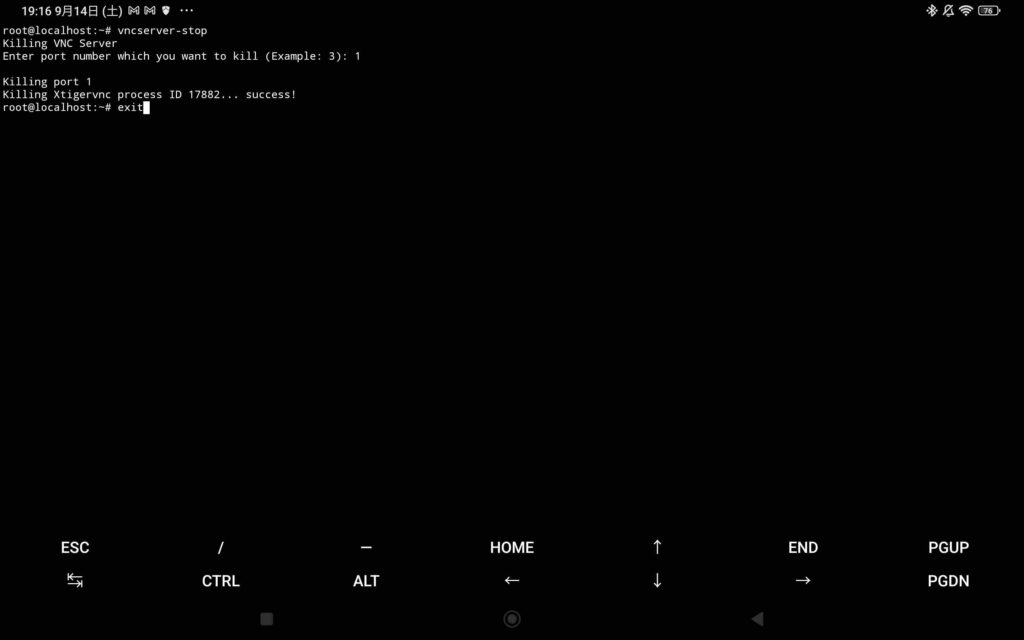
15.UbuntuとTermuxの終了
「root@localhost:~#」となっているプロンプトに、「exit」と入力して「Enter」を押すとubuntuが終了します。
最後に、「$」となったプロンプトに対して再度「exit」を入力すると、Termuxが終了してすべての処理が終了します。
起動方法
android端末上のTermuxアプリを起動します。
「$」のプロンプトが出るので、まず、更新の確認とアップデートをします。以下を入力して「Enter」を押します。
pkg update && pkg upgrade -y
1日1回程度、起動の際に実施した方が良いと思います。
以下は、起動のたびに実施します。
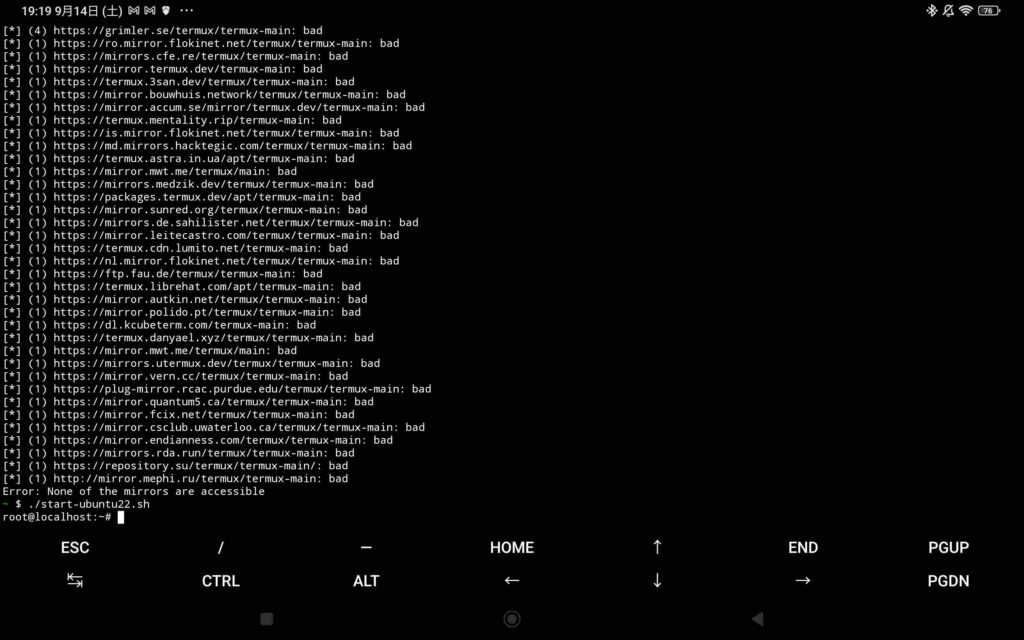
16.Ubuntuの起動
「$」のあとに以下を入力して、ubuntuを起動します。
./start-ubuntu22.sh
Ubuntuが起動すると、プロンプトが「root@localhost:~#」に変わります。
ここでも、Ubuntuのアップデートをします。以下のコマンドを実行してください。
sudo apt update && sudo apt upgrade -y
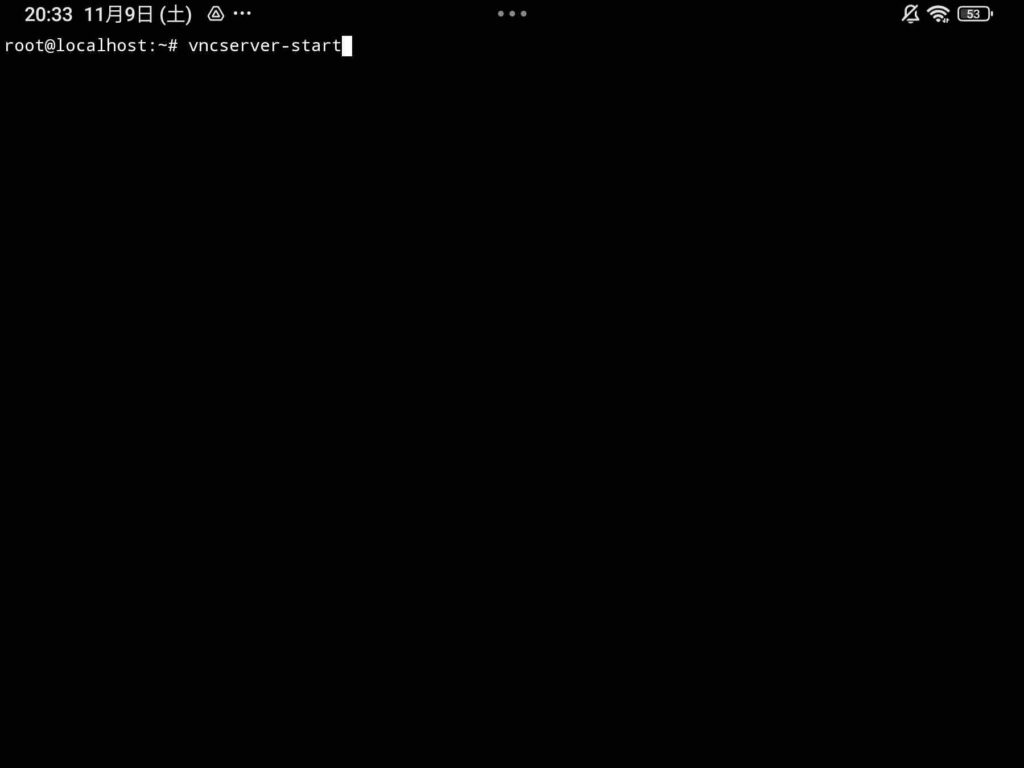
17.VNCサーバの起動
以下のコマンドを入力します。
vncserver-start
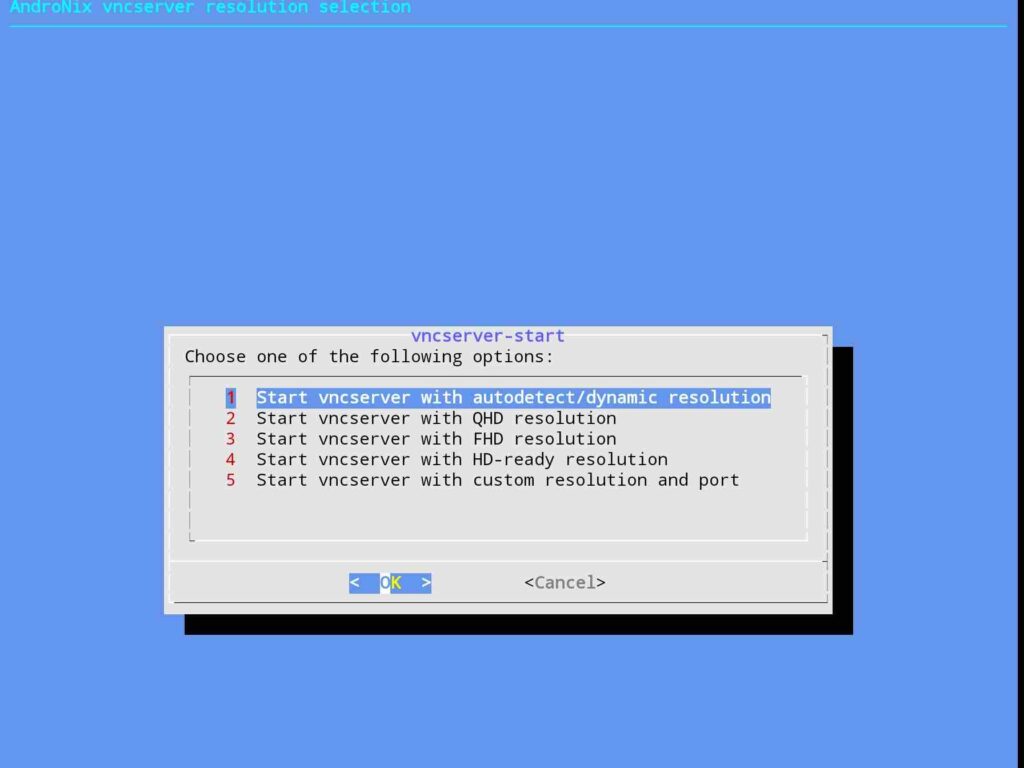
18.ポップアップ表示
左記の画面が出るので、そのまま「OK」をクリックします。
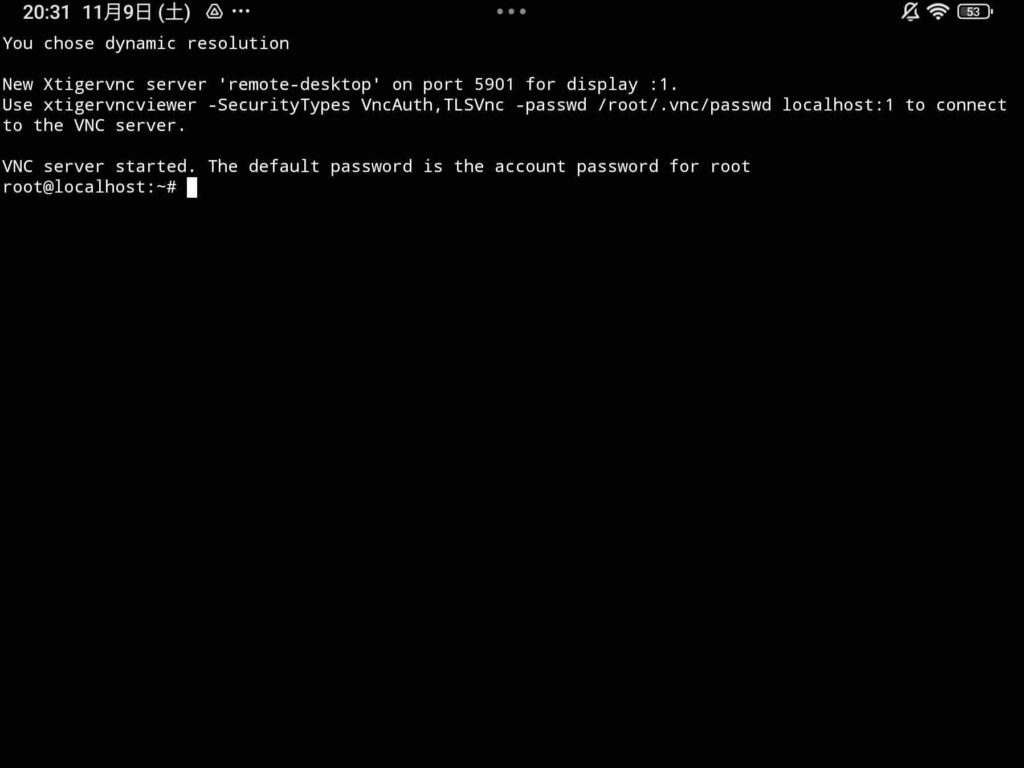
19.VNCサーバ起動済
左記の表示になれば起動済となります。
この後は、上記11以降の手順と同じになります。
その他の設定
上記でデスクトップ画面を表示できるようになりましたが、日本語の表示、入力ができません。また、音も出ません。
設定により、それらは可能になりますが、別の記事にて紹介予定です。
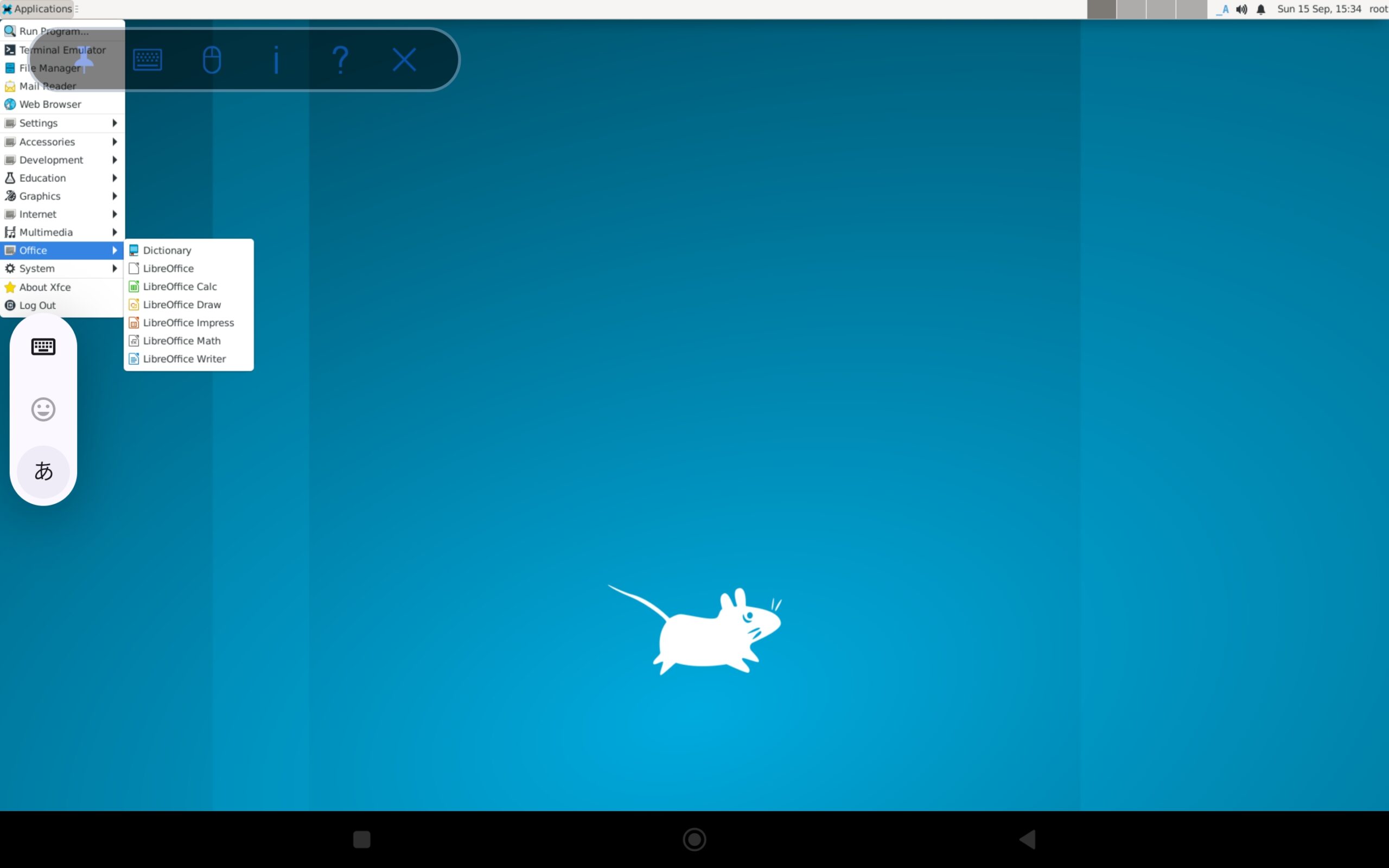

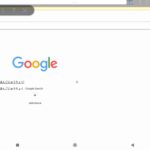
コメント